|
This is such a key aspect of application I have promoted it to here. The filters defined here will filter the recipes shown in both the List Views.
When you first start the application no filters will selected, treks are grouped by countries and the color associated with country is used as a background color for the trek descriptions.
You access the filters via the Filter tab at the bottom of the screen. This tab has only one screen, all the filter parameters are entered via popup windows.
Enter the filter parameters you desire.
The "Done" button will save your filter settings
Filters are cached on you device, the application will restore whatever filters you applied last time the application was run.
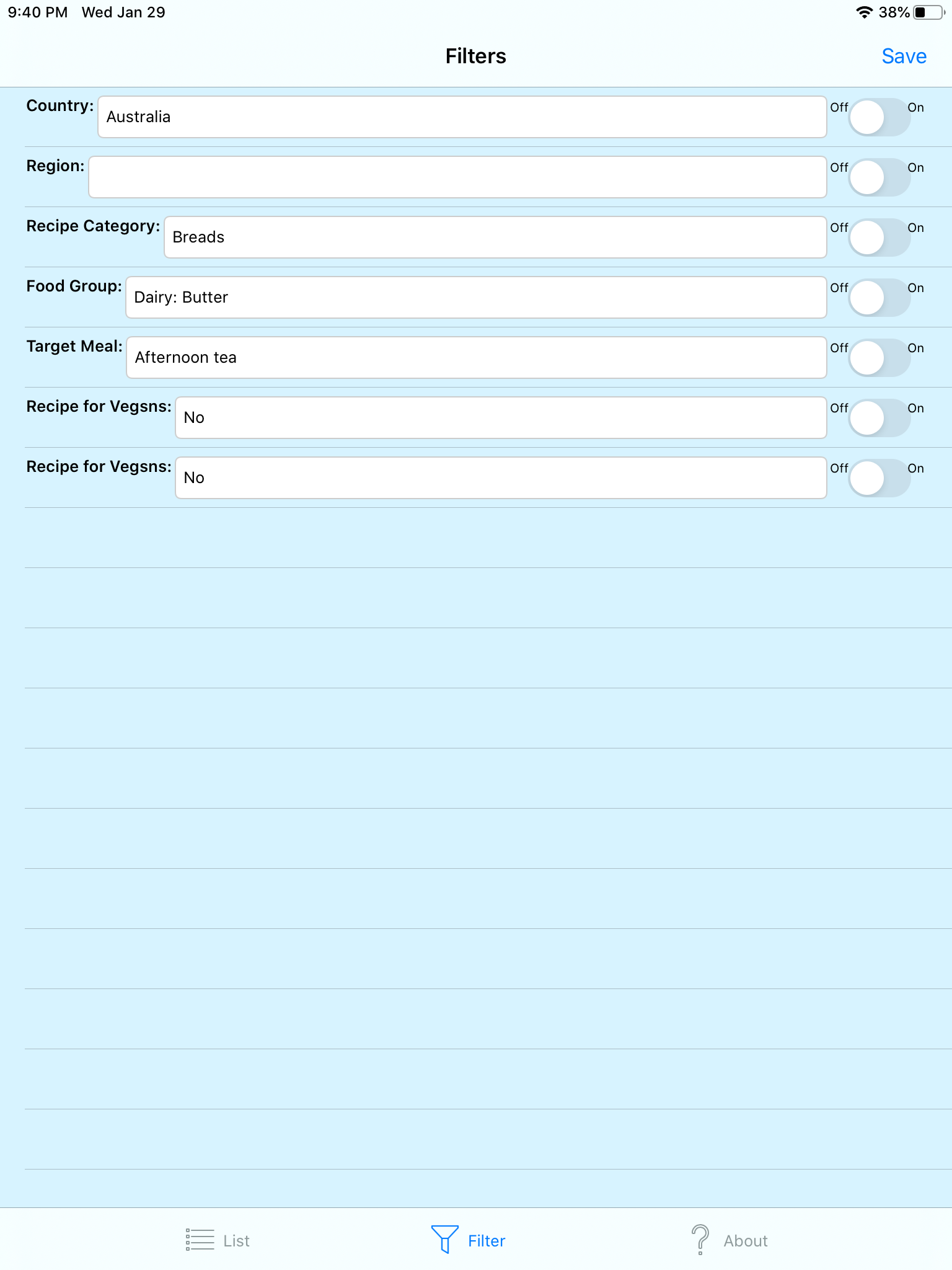
Distance filters are always restored as From a Location, regardless of how a location filter was created originally.
Lets define a few things first:
| Term | Definitions |
|---|---|
| Countries |
A country is defined by an internationally agreed borders, yes some zones are disputed, but the Application will reflect the world view of the trek authors, who ever they may be. As authors add recipes the list of countries will expand, however there may not be treks in all the listed countries |
| Regions |
A region is some subdivision of a country into a smaller administrative area, typically states or counties or provinces will be regions. This a little vague but should be applicable in all countries. You must first select a country |
| Recipe Category |
Recipe Categories: What sort of recipe is it. Cakes, Curries , a Pizza. |
| Recipe FoodGroup |
The idea here was to specify the main food group in the recipe. "Chicken", "Beef", "Lamb" .... But food groups are not quite like that, this field is a bit of a compromise between defined food groups and |
| Target Meal |
This field is intended to identify which meal a recipe is typically targeted for, off course this is only a guide. |
| Vegans |
This filters based upon the setting of a recipe flag that indicates recipe is ok for Vegans |
| Vegetarians |
This filters based upon the setting of a recipe flag that indicates recipe is ok fro Vegitarians |
Touch the Country field, and a selector will presented in a popover, showing countries in which treks have been defined(mostly, some I just like the country, but have not yet defined any treks).

Pick a country with the "Country Picker"
The "Select" button will select a country.
The "Cancel" button will simple close the selector popup.

All filters have a On/Off control, switch the filter on to activate it, you can switch it off later if you want.
When you select to apply a country filter, this will do several things.
(-)
(-)
(-)
(-)
(-)

When a country filter is selected, the List Tab shows a list of recipess, in this case grouped by Region. (You will have to trust me on that since there is only one recipe shown.
When an author creates a region they select an associated colour which is used as background for each group.
The "Edit" control will take you to the Recipe Editing part of the application. If you are inelligible to edit, you will be notified when you try. Your device needs to be logged into an iCloud account, otherwise you will just have read access to the treks.
As we have been discussing, the "Filters" control takes you to the filters screen which we have been using.
The detailed disclosure button on the Trek will naturally take you to the Trek Details screen populated with the selected Trek.
(-)
(-)
(-)
(-)
(-)
(-)
(-)
(-)

You can only create a region filter when a Country Filter is active, the hierachy of filters is annoying and I nearly removed it but the information is hierachical
Touch the Region field, and a selector will presented in a popover, showing regions with the selected country in which treks have been defined.
Note: The Selector is a reused function and lets you select regions from countries other than one selected for the country filter. Dont do that, the filters will conflict and you will find no treks. Why should I let you do such a dumb thing, well natural selection comes to mind !

The "Select" button will select a region, the "Cancel" button will simple close the selector popup.
All filters have a On/Off control, switch the filter on to activate it, you can switch it off later if you want.
When you select to apply a region filter, this will do several things.

The treks are now grouped by Towns.
This may seem like a odd thing to group treks by, but in fact Treks tend to occur in clumps around towns I have found.
(-)
(-)
(-)
(-)
(-)
(-)
(-)
(-)
(-)
(-)
(-)
(-)

You can only create a nearest town filter when a Region Filter is active, the hierachy of filters is annoying and I nearly removed it but the information is hierachical
Touch the Nearest Town field, and a selector will presented in a popover, showing nearest towns with the selected Region in which treks have been defined.
Note: The Selector is a reused function and lets you select nearest towns from regions other than one selected for the region filter. Dont do that, the filters will conflict and you will find no treks. Why should I let you do such a dumb thing, well natural selection comes to mind !

The "Select" button will select a Nearest Town, the "Cancel" button will simple close the selector popup.
All filters have a On/Off control, switch the filter on to activate it, you can switch it off later if you want.
When you select to apply a nearest town filter, this will do several things.

In this case Treks are now grouped by Activity.
Activities where added to this application to allow for more than Treks to be covered.
(-)
(-)
(-)
(-)
(-)
(-)
(-)
(-)
(-)
(-)
(-)

You can create an activity type filter at any time.
Touch the Activity Type field, and a selector will presented in a popover, showing Activity Types used by the application.
The "Select" button will select an Activity Type, the "Cancel" button will simple close the selector popup.
All filters have a On/Off control, switch the filter on to activate it, you can switch it off later if you want.

When you select to apply a Activity Type filter, this will do several things.
The Treks are now grouped by difficulty, again you will have to take my word for it, since only one trek is shown!
Activity Filters can be activated independently from any other they of filter, although here it is shown overlaid with a Nearest Town filter.
(-)
(-)
(-)
(-)
(-)

You can create a time filter at any time.
Touch one of the time field, and a keyboard will presented, enter a number. Repeat for each time field.
If you fail to enter a valid number you input will be ignored !
The Filter will select only treks with durations between the Max and Min Time Filter Values.
You may have noticed that there are Days and Hours specifiable, if you enter days then except in a couple of edge cases what you put in the Hours fields is not important.
All filters have a On/Off control, switch the filter on to activate it, you can switch it off later if you want.
When you select to apply a Time Type filter, this will do several things.
If you where waiting for some fancy grouping of treks, sorry I could not think of something that made universal sense in this case, treks are still grouped by whatever you have otherwise chosen(via filters) to display them by
(-)
(-)
(-)
(-)
You can create a distance filter at any time.

The Distance From Type field is selectable from a picker with three values:
The Units fields is selectable from a picker with a limited set of values:
The Distance Field lets you enter a distance in the units you have selected.
The Latitude/Longitude Fields allow a latitude/longitude to be entered, if the Distance From Type is changed to Address, these fields change to two address fields.
The Two address fields are labeled, but as the two fields are concatenated as a text field for geo decoding you can use them as you see fit to enter an address, the more information you provide the more likely it will be resolved successful by the geo decoder.
The Map field shows the distance filter currently selected as a yellow circle (why yellow, it is not a color I otherwise use).
All filters have a On/Off control, switch the filter on to activate it, you can switch it off later if you want.
Just so you know what you have done, the map at the bottom shows where the filter is centred with a red pin. The yellow circle shows the current extent of the filter.
When you select to apply a Distance Type filter, this will do several things.